Are you an accountant?
Here are some common questions accountants have about ViewMyPaycheck.
You simply run payroll in QuickBooks and then upload the paycheck info to Intuit. Employees have their own sign-in credentials and can see their current paycheck info as well as any prior paychecks uploaded by their employer.
Clients who have the new version of QuickBooks Online Payroll or QuickBooks for Windows 2012 or later can use ViewMyPaycheck 2. Your QuickBooks for Windows clients will need to install the latest maintenance release and payroll updates. But once they do, they can turn on ViewMyPaycheck.
If your clients have been using ViewMyPaycheck 1, see Are you already using ViewMyPaycheck? for info on how to switch to ViewMyPaycheck 2.
IMPORTANT: If you have clients on QuickBooks for Windows 2011, they'll need to upgrade their version of QuickBooks to use ViewMyPaycheck 2.
Sure! For information, go to View W-2s in ViewMyPaycheck.
If you're the Payroll Administrator for their QuickBooks company, you need to sync your QuickBooks company with Intuit cloud services and connect to ViewMyPaycheck. You just need to do this once, but as soon as you do, you can assign administrator access to clients who use QuickBooks for Windows.
Here's how:
- Sign in to your QuickBooks company as the admin.
- Click Employees > Manage Payroll Cloud Services.
- In the Payroll Cloud Services window, make sure that the ViewMyPaycheck option is selected and then click Manage ViewMyPaycheck Admins.
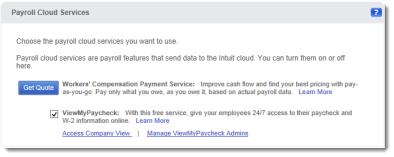
- In the QuickBooks Payroll window, enter the same Intuit account ID and password that you used to sync your QuickBooks company and click Sign In.
- On the Manage users page, click Invite Others.
- Enter the email address, first and last name of the person you want to invite.
- Click Send.
- Close the confirmation window.
Important! The ViewMyPaycheck Company View (for administrators only) is available for QuickBooks for Windows employers only, not QuickBooks Online Payroll.
Yes. If you're set up as a Payroll Adminstrator of the QuickBooks company that you want to manage, you can set up each company for ViewMyPaycheck, sign in, and then use the company drop-down menu in the upper-right corner of the ViewMyPaycheck window to switch between companies.
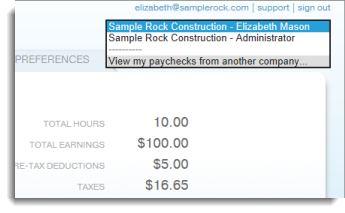
Note: You need to use the same Intuit account to manage multiple companies in a single ViewMyPaycheck application.
If you or your clients have questions about using ViewMyPaycheck, click the question mark icons (?) available on the ViewMyPaycheck website.
If you need more help, contact us!
