Complete Guide (Printable)
Year end can be a busy time, so let us help you through some of the more common tasks you need to do to close out one year and start another.
Because of the recent changes to your payroll service, you may need to do things a little differently than you did last year. We know you probably have questions, so we've provided additional instructions and answers to some of the more common questions customers have. If you need extra assistance, however, please don't hesitate to contact us — we're here to help!
Important! The QuickBooks Online Payroll 2010 Year-End Guide will be continually updated throughout busy season. Be sure to check back soon and often for new or updated info!
What's new in 2011
QuickBooks Online Payroll Features
You asked and we listened!
We're working hard to deliver some of the most commonly requested features for our QuickBooks Online Payroll customers. And right now, many of features we're working on will help you prepare for year-end. As features are released, we'll notify you by email or an in-product Inbox message that they're available.
You can also check our QuickBooks Online Payroll: New and Updated Features list for updates.
Federal and state taxes, forms, and regulations in 2011
In 2011, you'll notice that there are several changes to state and federal payroll and tax laws, which can affect your rates, payments, and forms. Don't worry though, we update your tax rates and forms and keep you current with federal and supported state and local laws. Still, it's a good practice to review the changes and understand how they may affect you.
For example, some of the IRS changes include:
-
Federal Payments Must Be Submitted Electronically (affects most, but not all businesses)
Starting in 2011, the IRS will eliminate the paper coupon/paper check option and require you to submit your federal payments electronically (941 and 940). If you usually use Form 8109 or Form 8109-B to mail your payment to the agency, you'll need to start submitting your federal payroll tax payments electronically. (You can continue to prepare, print, and mail your federal payroll tax forms.)Good news! QuickBooks Online Payroll includes the Electronic Services feature, which enables you to file payments directly from your payroll service account. Electronic Services enrollment times vary by agency, but can take two to three weeks. We strongly recommend that you start Electronic Services enrollment as soon as possible. To start, click the Employees tab, click Payroll Setup, and then Electronic Services (may also be called Update Electronic Services). You'll need your federal EIN, and your company's legal name and address, which must match exactly the company name and address filed with the IRS). We'll guide you through the enrollment process.
Alternatively, you can make your tax payments directly on the EFTPS website. For more information, visit https://www.eftps.gov/eftps/.
-
Advanced Earned Income Credit (AEIC) is Eliminated
Starting in 2011, the IRS will eliminate AEIC so employers will no longer report advance payments of earned income credit. This results in a number changes to payroll forms where AEIC is currently reported.Employees who qualified for and received AEIC payments will need to claim this credit on their personal income tax returns.
- Tax Relief Act of 2010
On December 17, 2010, President Obama signed into law the Tax Relief Act of 2010 (Tax Relief, Unemployment Insurance Reauthorization, and Job Creation Act of 2010). It has multiple items that will affect your payroll in 2011, including:- A one-year, 2 percent reduction in the employee portion of Social Security tax from the current 6.2 percent to 4.2 percent.
- The Make Work Pay payroll tax exemption expired on 12/31/2010. As a result, the income tax withholding tables for 2011 will no longer be adjusted for the Making Work Pay credit.
- A two-year extension of all of the Bush-era tax rates currently in effect.
- The HIRE Act Social Security payroll tax exemption expired 12/31/2010. It does not apply to any wages paid in 2011.
For more information about the 2011 federal tax rates that may affect your payroll, check the IRS Notice 1036: 2011 Percentage Method Tables for Income Tax Withholding.
You may want to consider adding a brief note to your employees' first paychecks of the year letting them know there are changes to the amount of tax withheld because of the Tax Relief Act of 2010. And, as a result, they may notice a difference in their paycheck amounts. Other than that, there is nothing you need to do to manage the administrative details of these changes — we'll do it for you!
For information on other federal and state changes to rates and regulations, contact the IRS or your state agency.
Run year-end payroll and employee reports
There are several reports you can run in QuickBooks Online Payroll to get the information you need for your year-end tasks.
For example:
- The Employee Details report lets you verify employees' names, addresses, social security numbers (SSNs), and payroll tax and deduction setup.
- If you are preparing your employees' W-2s manually, you can get most of the information you need from the Payroll Details report (summary by employee shows the totals for each payroll item) and the Payroll Tax & Wage Summary report (shows you the taxable wages for your employees).
To run reports in QuickBooks Online Payroll:
- Click the Reports tab.
- On the Report List page, click Payroll.
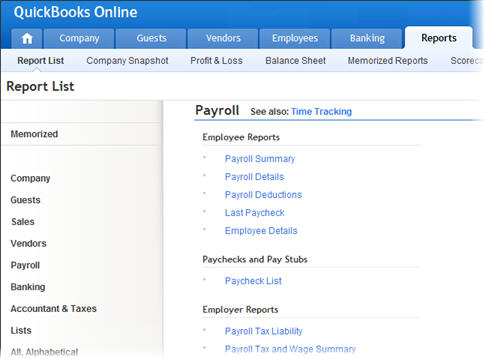
- Select the payroll report you want to run.
Review and update your payroll data
Before the end of the year, be sure to check that your employee data is complete and accurate.
Review and update employee data (name, address, social security numbers)
Invalid or missing employee information, such as social security numbers (SSNs), is a common reason for rejected W-2 filings and could affect the paychecks you create in 2011. Be sure to review names, addresses, and SSNs for each employee (active, inactive, and terminated) who was paid during 2010.
Important! If one or more employees are missing SSNs in QuickBooks Online Payroll, you won't be able to prepare and file W-2s for any of your employees. Be sure to review and, if necessary, update any missing or incorrect SSNs in your employees' QuickBooks Online Payroll records before you attempt to prepare W-2s for your employees. More...
To review employee information, you can run the Employee Details report:
- Click the Reports tab.
- On the Report List page, click Payroll.
- In the Employee Reports section, click Employee Details.
- Click the Employee drop-down arrow and choose All Employees (if necessary).
- Click the Show Inactive Employees link at the bottom of the list to include any inactive or terminated employees paid in 2010.
- Click Update Report.
- Verify employee names, addresses, and SSNs.
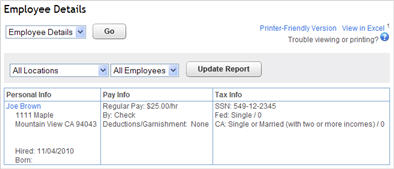
If you need to update an employee's details, you can edit the employee record. To do so:
- Click the employee's name from either the Employee Details report or from the employee list.
- On the employee overview page, click Edit in the section that needs updating.
For example, if you need to update the employee's SSN, go to Taxes & Exemptions and click Edit.
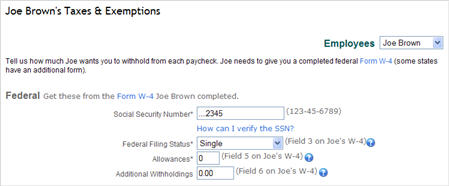
- Click OK.
Review employee wage and benefit information
Confirm that all compensation and benefits for each employee are correct and that the withholding for each is correct.
Supported benefits
QuickBooks Online Payroll supports the following benefits.
- Group Term Life insurance
- Health insurance benefits
- Personal use of a company car
- Other non-cash benefits or awards
Benefits that aren't supported by QuickBooks Online Payroll
If you have other fringe benefits that aren't supported by QuickBooks Online Payroll, contact Customer Support so that they are reported correctly on the employees' W-2s.
- Third-Party Sick Pay: QuickBooks Online Payroll doesn't support the W-2 form and tax reporting required for third-party sick pay benefits paid to employees during the year. If you provide third-party sick pay to your employees, contact Customer Support so that third-party sick pay is reported correctly on the W-2s.
- W-2 Box 14: QuickBooks Online Payroll reports some payroll items in W-2 Box 14 (clergy housing allowances, employee contributions to SUI and SDI, S-Corp owner health insurance amounts, and personal use of a company car). Other items, such as section 125 plan contributions, are not reported in W-2 Box 14.
Box 14 notations are not required by the Social Security Administration, but typically added for the convenience of the employee. If you want, you can add the items manually to the copy of the W-2 you give to your employees. Copy A can still be filed electronically with the Social Security Administration from your QuickBooks Online Payroll account.
Review employee sick and vacation settings
Some employers restart the sick and vacation accrual at the beginning of the year, so the end of the year is a good time to review your employees' sick and vacation accrued balances and settings.
To review all of your employees' sick and vacation settings at one time, you can run an Employee Details report. To do so:
- Click the Reports tab.
- On the Report List page, click Payroll.
- In the Employee Reports section, click Employee Details.
- Click the Employee drop-down arrow and choose All Employees (if necessary).
- Click Update Report.
- Check the Vac/Sick section in the Pay Info column.
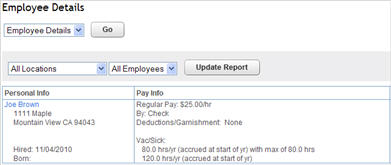
If you need to update the sick and vacation policy or adjust any employee settings, you can edit the employee record. To do so:
- Click the Employees tab.
- Click Employee List.
- Click an employee name.
- In the Vacation & Sick Pay section, click Edit.
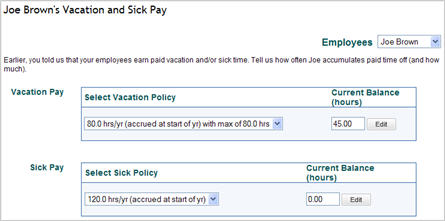
- Make any necessary edits.
Review local taxes and tax settings
If your employees are subject to local taxes, you need to review them before the end of the year.
Local Tax Setup
Important! If any local taxes were set up as deductions in the new version of QuickBooks Online Payroll, contact Customer Support before you prepare your employees' W-2s so that they are reported properly on the employees' W-2 form.
To review your local taxes and tax settings:
- Click the Reports tab.
- On the Report List page, click Payroll.
- In the Employee Reports section, click Employee Details.
- Click the Employee drop-down arrow and choose All Employees (if necessary).
- Click Update Report.
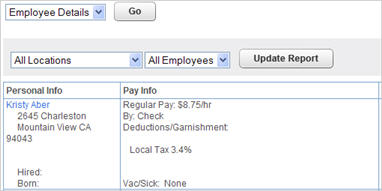
- Check the Pay Info column.
If any local taxes are listed under Deductions, contact Customer Support.
Employee Subject to More than Two Local Taxes
When you prepare employees' W-2s, QuickBooks Online Payroll automatically enters W-2 codes for local taxes. The local codes appear in boxes 18 - 20 on the W-2 form.
If an employee has had more than two local taxes withheld during the year, QuickBooks Online Payroll generates a second page of W-2s for those specific employees. The second page shows only the employee information, the employer information, and the local taxes (not the federal or state tax information).
If you want to change the local tax codes automatically entered by QuickBooks Online Payroll, you can do so from the Tax Setup page.
- Click the Employees tab.
- Click Payroll Setup.
- In the Local Tax Setup section, click Local Tax Code to appear on W-2 forms.
- Follow the onscreen instructions.
Review company info (employer identification number (EIN), company address)
In addition to reviewing your employee information, you need to verify that your company legal name and address, and your employer identification number (EIN) is correct.
- Click the Employees tab.
- Click Payroll Setup.
- In the Taxes section, click General Tax Information.
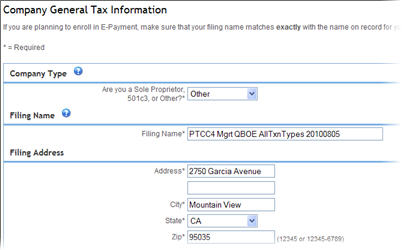
- Make sure that your filing name and address match exactly with the name on record for your company with the IRS. The IRS will reject any enrollment for which name and EIN are mismatched.
- Click Tax Setup.
- Click Federal Taxes.
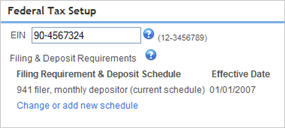
- Verify your federal EIN and then click OK.
Make sure that all employee paychecks have been recorded (handwritten, termination, and bonus checks)
Make sure that you've recorded all payments to active, inactive, and terminated employees, including any handwritten and termination paychecks.
Handwritten and Termination Checks
If you created a handwritten or termination check for an employee outside the payroll service, make sure that it's been recorded in QuickBooks Online Payroll so the wages are accurately reported on the employee's W-2.
Be careful when recording paychecks that were created outside QuickBooks Online Payroll. Paychecks have associated tax and other liability calculations and payments that need to be considered. For example, if you record a paycheck that was issued in a prior quarter, you'll probably need to recalculate payroll taxes and re-file forms. If you need help recording paychecks in QuickBooks Online Payroll, contact Customer Support.
 |
FAQs: Verify all paychecks are recorded |
|---|
What should I be aware of when recording checks from a prior quarter?
Paychecks have associated tax and other liability calculations and payments that need to be taken into consideration. For example, if you record a paycheck that was issued in a prior quarter, you'll probably need to recalculate payroll taxes and re-file forms. If you need help recording paychecks, contact Customer Support.
Run final payroll and year-end bonus checks for 2010
When you run your final payroll for 2010, you may need to increase your direct deposit limit to include any annual bonuses. You may also need to adjust direct deposit or check dates to prevent reporting wages in the wrong year.
Security limits help protect you from fraudulent Automated Clearing House (ACH) activities by capping the amount you can send by Direct Deposit. If you expect that the total amount of your year-end payroll or bonus run will be more than your current Direct Deposit limit, you can request an increase.
If you request an increase, be sure to have the following information handy:
- Payroll service name (QuickBooks Online Payroll)
- Federal tax ID
- Company legal name
- Primary Principal name and email address
- Requestor name and email
- Paycheck date
- Requested amount
When you run a payroll that includes direct deposit paychecks, you need to be aware of the paycheck, submission, and funding dates — especially around the holidays and year end. To avoid penalties and fees incurred by the agency and the payroll service, you need to make sure that wages dated for 2011 are received in 2011 and wages dated for 2010 are received in 2010.
Use the following information when submitting your direct deposit paychecks around the holidays. (If you are creating direct deposit bonus checks, you should create direct deposit bonus checks 5 business days prior to the direct deposit deadline date in order to avoid any delays in processing.)
| If the check date is... | *Send payroll by 5:00 PM (PT) on... |
Employees get paid on (Direct Deposit only)... |
|---|---|---|
Friday, 12/31/10 |
Wednesday, 12/29/10 |
Friday, 12/31/10 |
Saturday, 1/1/11 |
Important! New Year's Day is a federal reserve banking holiday, so we cannot deposit funds on Saturday, 1/1/11. If you want to create direct deposit paychecks, you'll need to change the check date to a business day and then follow the direct deposit deadlines for that date. Remember, though, that the check date and the funding date (also called the "employees get paid on" date) must be in the same year. Alternatively, if you want to create paychecks with a 1/1/11 check date, you can either print or handwrite them. |
|
| Monday, 1/3/11 | Thursday, 12/30 | Monday, 1/3/11 |
| Tuesday, 1/4/11 | Friday, 12/31 | Tuesday, 1/4/11 |
| Wednesday, 1/5/11 | Monday, 1/3/11 | Wednesday, 1/5/11 |
* Did you miss the deadline? Check the direct deposit status. If we haven't started processing the direct deposit paychecks, you can delete the direct deposit paychecks, create manual paychecks, print or handwrite them, and then distribute them to your employees. If we have started processing the direct deposit paychecks, contact Customer Support.
If you give your employees year-end bonuses, you need to choose how you want to pay the bonus (with a bonus run or a bonus pay item on employee paychecks) and then determine how the bonus it taxed. More...
Important! You should create direct deposit bonus checks 5 business days prior to the direct deposit deadline date in order to avoid any delays in processing.
To do a bonus run:
- Click the Employees tab.
- Click Pay Day.
- Click the drop-down arrow below Create Paychecks and choose Bonus Checks and click Go.
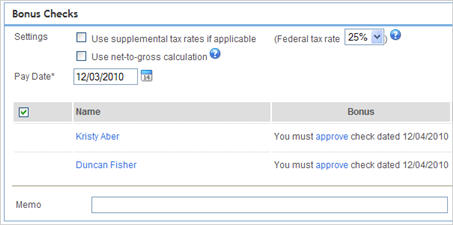
- In the Settings section, select a check box if you want to specify a special treatment for the bonus check.
For example, if you want us to calculate net-to-gross, select the Use net-to-gross calculations checkbox. When you enter the net amount for the bonus check, we'll "gross up" the bonus check so that the total pay includes the associated federal and state taxes. - Select the pay date.
- Clear the Pay checkboxes for any employees you do NOT wish to pay in this bonus run.
- Enter the amount of the bonus for each employee.
- Click Create Paychecks.
- On the Approve Paychecks page, click Approve.
To add a bonus to a regular paycheck:
Note: Before you can add a bonus to a regular paycheck, the employee must be set up with a Bonus pay item.
- Click the Employees tab.
- Click Pay Day.
- Click the drop-down arrow below Create Paychecks and choose Regular Checks and click Go.
- Verify the pay period, pay date, and the paycheck details.
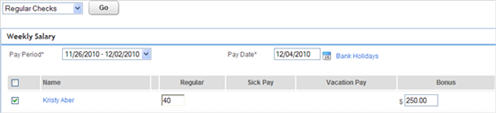
- In the Bonus column, enter the amount you want to give to the employee.
- Click Create Paycheck.
- On the Approve Paycheck page, click Details and verify that the bonus amount was added.
- Click Approve.
 |
FAQs: Run final payroll in 2010 |
|---|
What are my options when paying bonuses?
There are two options when paying bonuses to employees; including the bonus amount on the employee's regular paycheck or creating a separate paycheck for the bonus amount only. Once you choose the way you want to pay a year-end bonus, you must consider the taxability of bonuses. The net pay on a bonus check can drastically change based upon the selection and disbursal of taxes and whether the bonus is on the same or separate check than the regular payroll wages.
Bonus checks are subject to normal tax deductions, including state and federal taxes. They may also be subject to supplement tax rates for federal and state withholding:
- There is a federal supplemental wage rate of 25% for 2010 Supplemental wages identified separately from regular wages: "withhold a flat 25% (no other percentage allowed)." Source - (section 7 - Supplemental Wages) of Circular E, Employer's Tax Guide.
- Some states also have supplemental wage rates, if you are unsure of the state's individual requirements for the use of supplemental rates, please contact your tax/financial advisor or your state.
How do I set up an employee with a bonus pay item?
Click Employees. Click Employee List and then click the employee's name. In the Pay section, click Edit. In the "What additional ways do you pay..." section, select the Bonus checkbox and then click OK. Next time you pay the employee, the pay item appears on the paycheck.
Order year-end supplies
Order W-2 forms and envelopes
You must distribute W-2s to your employees by Monday January 31. You can print copies of W-2s for your employees in the following ways from QuickBooks Online Payroll. Both are accepted by the agency.
- You can print W-2s on plain paper and use standard #10 single-window envelopes.
- You can print W-2s on blank, 3-part perforated paper.
Important! If you used QuickBooks Online Payroll to prepare and print 2009 W-2s for your employees last year, be aware that the print format has changed. So, if you choose to print your employees' W-2s on perforated paper, you'll need to purchase paper with the correct format. The new version of QuickBooks Online Payroll prints W-2 Copies B, C, and 2 in a 3-part format, shown here.
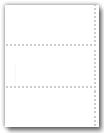
W-2 kits (blank, perforated paper and compatible double-window envelopes) are available for purchase from the Intuit Marketplace website (www.intuitmarket.com/C43622). To order from Intuit Marketplace:
- Go to the Intuit Marketplace website (www.intuitmarket.com/C43622).
- In the W-2 Kits section, click View All.
- In the Laser W-2 Blank Perforated Paper and Envelope Kit section, click Order Now.
- In the Pricing Information section on the Tax Products page, click the QuickBooks version drop-down arrow and select QuickBooks Online.
- Click the Payroll version drop-down arrow and select QuickBooks Online Payroll.
- Specify your state and the quantity you want to order and complete the purchase.
You must also file the W-2 and W-3 information with the Social Security Administration (SSA). With QuickBooks Online Payroll, you can electronically file your W-2 and W-3 information through Electronic Services. You don't need to enroll in Electronic Services to file W-2s (and W-3 information) with the SSA. For more information, see Prepare and file payroll tax forms and payments.
Order compliance posters
To ensure posting compliance with recent Labor Law State changes, visit Compliance Web Site or call 1-800-713-9201.
Note that on January 1, 2011, minimum wage will increase in Arizona, Colorado, Florida, Ohio, Oregon and Vermont. This change requires mandatory replacement of state posters by all employers.
Prepare and file payroll tax forms and payments
Prepare and file federal W-2s
You must:
- Provide W-2s to any active and inactive employee with 2010 wages by January 31, 2011.
- File your employees' W-2s with the Social Security Administration (SSA) by March 31 (electronic filing).
You can electronically file your W-2s through QuickBooks Online Payroll's Electronic Services at no extra charge. You don't need to enroll in Electronic Services to file W-2s (and W-3 information) with the Social Security Administration (SSA).
Even when you electronically file federal W-2s with the SSA, you'll need to print and distribute copies to your employees and print copies for your own records. Here is some information about which copies go to the agency, to the employee, and to you (the employer).
| Copy A | Social Security Administration (SSA) |
| Copy B | Employee (Filed with employee's federal tax return) |
| Copy C | Employee (Copy for employee's records) |
| Copy D | Employer (Copy for employer's records) |
| Copy 1 | State, City, or Local tax department |
| Copy 2 | Employee (Filed with employee's state, city, or local tax return.) |
Printing W-2s for your employees
Provide your employees with their W-2s by January 31, 2011. You can print W-2s on either plain or blank, 3-part perforated paper — both are acceptable to the agency.
- When you print W-2s on plain 8-1/2" by 11" paper, the employee's address is visible through a single-window, standard No. 10 business envelope (4-1/8" by 9-1/2", left-aligned window).
- When you use our blank, 3-part perforated paper, the employer and employee addresses are visible in the double-windows of the envelopes, shown here:

To print W-2s for your employees:
- Make sure that you have the correct paper installed in your printer. (See Order W-2 forms and envelopes for more information.)
- Open your To Do list.
- In the It's time to file forms section, click the W-2. Copies B, C, & 2 (year 2010) link.
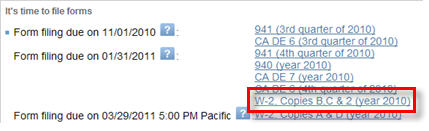
- If prompted, verify your tax codes and then click Continue.
We prefill the tax code field, so you don't need to look it up. You only need to do this once. - If prompted, tell us whether or not one or more employees were active participants in a retirement plan during the tax year and then click Continue.
If you track contributions to retirement plans outside of your Online Payroll account, you'll need to manually select the Retirement Plan checkbox for each active participant. - In the Printable Employee Copies: Form W-2 window, click View and review and print Copy C (for employee records), Copy B (for the employee to file with personal tax return), and Copy 2 (for employee to file with any local tax return).
- Click the print icon to print the W-2s.
- Once you review the W-2s and confirm that you're, click Archive to store an electronic copy for future reference. (Clicking Archive also removes the form reminder from your To Do list.)
- Distribute W-2s to your employees. If you mail your W-2s, the postmark must be no later than January 31, 2011.
Filing W-2/W-3 with the Social Security Administration (SSA)
QuickBooks Online Payroll allows you to electronically file W-2s with the agency at no additional charge, even if you're not going to electronically file any other tax forms with us. On January 1, 2011, a link will appear on your QuickBooks Online Payroll To Do list to file
W-2s electronically. (Click here for filing deadlines.)
To electronically file your W-2s with the SSA:
- Open your To Do list.
- In the It's time to file forms section, click the W-2 Copies A & D (year 2010) link.

- If prompted, verify your tax codes and then click Continue.
We prefill the tax code field, so you don't need to look it up. You only need to do this once. - If prompted, tell us whether or not one or more employees were active participants in a retirement plan during the tax year and then click Continue.
If you track contributions to retirement plans outside of your Online Payroll account, you'll need to manually select the Retirement Plan checkbox for each active participant. - On the Employer Copies: Form W-2 page, click View to open Acrobat Reader and review and print Copy D (employer's copy) for your records.
- When you're ready, click Submit to authorize us to file Copy A of Form W-2 electronically for you. Print Copy D of Form W-2 for your records. Do NOT send a printout of Form W-2 to the Social Security Administration.
- On the status page, note the current status: Submitted.
Your form has been submitted to us. Once we finish processing your filing, we'll send you an email letting you know it's complete. You can also check the status of your filing on this page.
Notes:
- Form W-3 (Transmittal of Wage and Tax Statement). When you file your W-2s electronically, the W-3 information is automatically sent to the agency. You don't need to file a separate, printed W-3 form. If you want a copy of the information on the W-3 form, you can generate and print a Payroll Tax & Wage Summary report for your records.
-
File Submission Date. After you prepare your W-2s and send the information to Intuit, you may notice that the filing status in your QuickBooks Online Payroll account displays "Submitted" or "In Progress." Intuit sends W-2 and W-3 information in batches, every few weeks. After we submit the W-2/W-3 information in a batch file to the agency, the filing status will change to "Completed" and you'll receive an email notification.
Record all state unemployment (SUI) payments before you prepare Form 940
When you create Form 940 (Employer's Annual Federal Unemployment (FUTA) Tax Return), we evaluate SUI payments you've made throughout the year to determine whether you qualify for the discounted FUTA rate, so you need to record all of your SUI payments before you file Form 940.
How SUI payments affect FUTA and Form 940: Any payments you make for state unemployment (SUI) affect whether you qualify for a reduced rate on your Federal Unemployment Taxes (FUTA). Most employers must file Form 940 and pay FUTA at year-end, and most qualify for the reduced FUTA rate.
During the year, you pay an estimated amount for FUTA. Actual amounts for FUTA are calculated at the end of the year based on either a 6.2% or a .8% rate, depending on whether your company qualifies for the discount. Actual FUTA calculations can only be made when you prepare Form 940.
Several factors may affect whether you qualify for the reduced rate:
- whether some of your company's wage types or employees are exempt from SUI taxes
- whether you pay all your SUI and in a timely manner
When you prepare Form 940, we evaluate any SUI payments you've made throughout the year to determine whether you qualify for the discounted FUTA rate. As a result, the FUTA amount stated on Form 940 may differ from what you expect.
We can only determine whether you qualified for the discounted rate if your SUI payments have been entered or filed correctly in our system. You cannot create or file Form 940 until all SUI payments have been entered.
For more information about 940 forms and FUTA, visit http://www.irs.gov.
Prepare and file state W-2s
Some states require that you file wage and tax statements with the state agency. In QuickBooks Online Payroll, your state wage and tax information is submitted when you electronically file your annual state payroll tax forms. For example, if you have employees in Pennsylvania, your employees' wage and tax information is submitted when you file Form PA-W3.
Other state and federal forms
When other federal and state payroll tax forms are due, corresponding links appear on your To Do Items list. Simply click the link and follow the onscreen instructions.
Prepare for 2011
An important part of year-end tasks is preparing for the next tax year.
Note: Because your state unemployment insurance (SUI) and state disability insurance (SDI) rates unique to your business, you'll need to review and, if necessary, update your SUI and SDI rates in your QuickBooks Online Payroll account.
Update your State Unemployment Insurance (SUI) rate
State agencies typically send out SUI rate change notices at the end of the year. If you do receive a notice of a SUI rate change, make sure that you enter your new rate in your QuickBooks Online Payroll account, effective January 1.
If you can't find or don't know if you received a rate change notice, you may want to contact the agency and verify your 2011 SUI rate.
To do so:
- Click the Employees tab.
- Click Payroll Setup.
- On the Setup Overview page, go to the Taxes section and click State Taxes for the state you want to change.
- On the Company State Tax Information page, scroll to the State Unemployment Insurance (SUI) Setup section and click Change or add new rate.
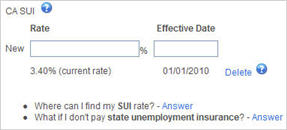
- In the New field, type the rate provided in the agency's rate notice.
When you enter your SUI rate, be sure to enter the rate as a percentage: for example, 3.4% (not .034). When you receive a notice of a new rate from the state, look for the effective date in the notice. If the effective date is provided, enter effective date. - Click OK.
State or Federal Tax Rate or Deposit Schedule Changes
Many employers receive notice of a tax rate or deposit schedule changes, effective January 1. If you do receive a notice of a new deposit schedule or filer type (941 or 944), make sure that you enter your new schedule in your QuickBooks Online Payroll account, effective January 1 to ensure that your tax deposits are not late.
To do so:
- Click the Employees tab.
- Click Payroll Setup.
- On the Setup Overview page, go to the Taxes section and click the appropriate link. For example, click Federal Taxes to change the federal deposit schedule or filer type.
- On the Company Federal Tax Information page, scroll to the Federal Tax Setup section and click Change or add new schedule.
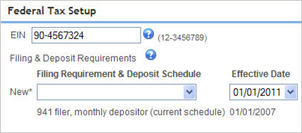
- Click the New drop-down arrow and choose the filing requirement and deposit schedule that matches the information provided in the agency notice.
- Click the Effective Date drop-down arrow and choose the effective date if one was provided in the agency notice.
- Click OK.
Employee Federal and State Withholding (W-4)
Though you can update your employees' withholding and filing status at any time, the end of the tax year is a good time for your employees to review their withholding and make any necessary changes. To do so:
- Give your employees a new federal W-4 form and, if applicable, state withholding form and have them complete and return them to you.
- Sign in to QuickBooks Online.
- Click the Employees tab.
- Click Employee List.
- Click an employee name.
- On the employee overview page, go to the Taxes & Exemptions section and click Edit.
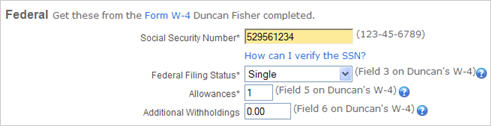
- Use the information from the employee's completed W-4 form to enter or update the employee's withholding.
- Click OK.

 Direct Deposit Limits
Direct Deposit Limits