You might need to turn off your browser's pop-up blocker to see the new window.
Move your mouse pointer over the following image to see the form showing the check alignment with the current settings. Or open the image in another window.
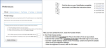
Not everyone needs to align check fields. Your browser and printer may work together correctly without the need to change alignment settings.
For the best results, use checks specifically designed for QuickBooks Online.
We'll take you through a short interview and ask you to print a sample check.
Then we'll guide you through adjusting the placement of the printout left, right, up, or down so that the text looks good on your preprinted check stock.
If you change printers, repeat these steps to align the new printer before printing checks.
To align preprinted checks for your printer:
You might need to turn off your browser's pop-up blocker to see the new window.
Move your mouse pointer over the following image to see the form showing the check alignment with the current settings. Or open the image in another window.
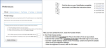
Be sure you have compatible preprinted check stock loaded in the printer.
For most, printing from a Chrome browser provides the best first-time experience.
To shift the information down, enter a letter that's further down in the list.
For example, if the letter that appears just above the Pay to the Order of line is L, enter a letter from M through X to move the information down enough to align with your check stock. (This is the line where the employee's name is printed.)
To shift the information up, enter a letter that's further up in the list.
For example, if the letter that appears just above the Pay to the Order of line is L, enter a letter from A through K to move the information up enough to align with your check stock. (This is the line where the employee's name is printed.)
To shift the amount to the right, enter a higher number.
For example, if the number that appears completely to the right of the dollar sign is 5, enter a number between 6 and 9.
To shift the amount to the left, enter a lower number.
For example, if the number that appears completely to the right of the dollar sign is 5, enter a number between 0 and 4.
Still stuck?