You must have administrator access to ViewMyPaycheck to see the Company View.
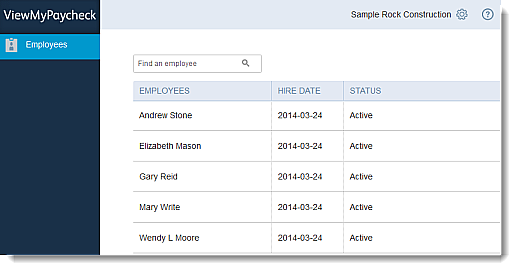
In the Company View window, administrators can:
- Search for individual employees in the Find an employee field.
- See a list of employees and click the column heads to re-sort the list by employee name, hire date, or employment status.
- Click an employee name to see the employee's paychecks in ViewMyPaycheck.
- View and manage preferences. You can set up ViewMyPaycheck so employees don't see their pay stubs before payday. To do so, click the gear icon in the upper-right corner of the window and then click Preferences.
- Toggle between companies, if your Intuit account includes multiple QuickBooks for Windows companies with access to ViewMyPaycheck. To do so, click the gear icon in the upper-right corner of the window and then click Switch Company.
Important! The Company View is available only to QuickBooks for Windows employers with administrator access to ViewMyPaycheck.
To get administrator access to ViewMyPaycheck, the primary Payroll Administrator for the QuickBooks company needs to sync the company with the Intuit cloud services and then connect the company to ViewMyPaycheck. Here's how:
- Sign in to your QuickBooks company as the admin. Not the primary Payroll Administrator?
You must be the primary Payroll Administrator to sync the company with the Intuit cloud services and connect the company to ViewMyPaycheck.
- Make sure Intuit Sync Manager is set up and synced. How?
- (QuickBooks 2013 and later) Click File > Set Up Intuit Sync Manager.
(QuickBooks 2012) Click Online Solutions > Set Up Intuit Sync Manager. - In the Intuit Sync Manager window, sign in with the Intuit account ID and password you used for Intuit Payroll.
- Click Sign In & Sync.
- When sync is complete, close the Intuit Sync Manager window.
If you have questions about Sync Manager, search the QuickBooks Online Help for Set up Sync Manager.
- (QuickBooks 2013 and later) Click File > Set Up Intuit Sync Manager.
- Click Employees > Manage Payroll Cloud Services.
- In the Payroll Cloud Services window, confirm that the ViewMyPaycheck option is selected and click Access Company View.
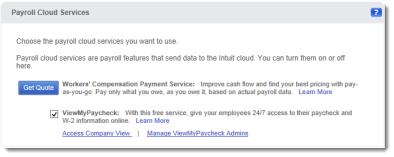
- In the QuickBooks Payroll window, enter the same Intuit account ID and password that you used to sync your QuickBooks company and click Sign In.
- Next time you want to access the ViewMyPaycheck Company View, simply go to http://paychecks.intuit.com and sign in with your Intuit account ID and password.
Have more questions?
If you're the QuickBooks company payroll adminstrator, you can give other users administrator access to ViewMyPaycheck. Here's how:
- Sign in to your QuickBooks company as the admin.
- Click Employees > Manage Payroll Cloud Services.
- In the Payroll Cloud Services window, make sure that the ViewMyPaycheck option is selected and then click Manage ViewMyPaycheck Admins.
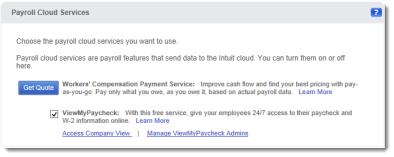
- In the QuickBooks Payroll window, enter the same Intuit account ID and password that you used to sync your QuickBooks company and click Sign In.
- On the Manage users page, click Invite Others.
- Enter the email address, first and last name of the person you want to invite.
- Click Send.
- Close the confirmation window.
