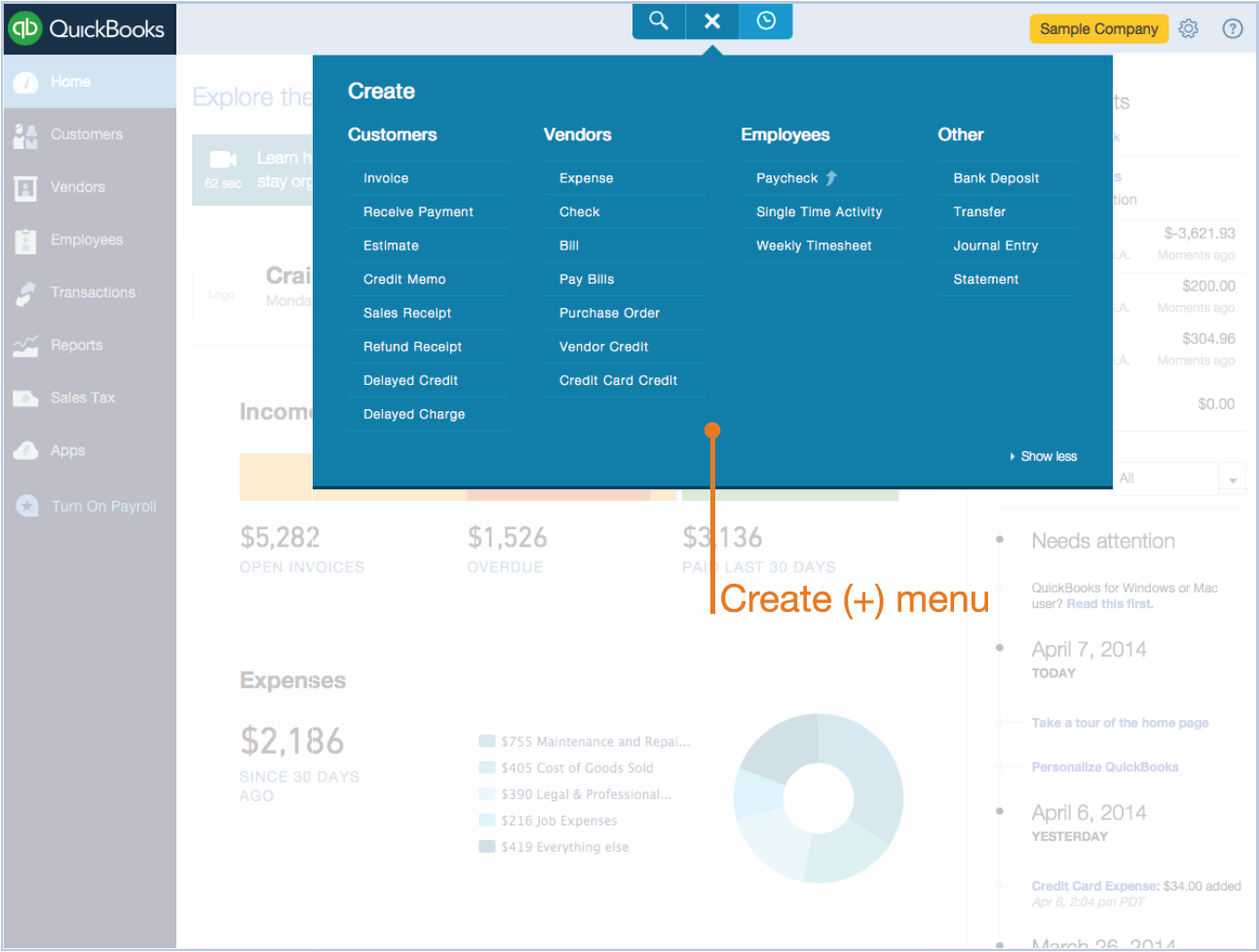Getting Around In The New QuickBooks
What's New in QuickBooks
We’ve made some changes to QuickBooks, all based on input from you, our users. This guide gives you a roadmap to those changes. Let’s get started.
The Roadmap: What's New
A Quick Overview
Compass Points
The Navigation Bar
The Create (+) Menu: Your Source for All Forms
The Gear: Your Toolbox
Where Do I Find?
The New Customer Center Page
The New Vendors Center Page
My Employees
My Banking
Income List
My Reports
My Lists
The Shortcut Keys
THE ROADMAP: WHAT'S NEW
A Quick Overview
First of all, you’re going to notice some organizational changes.
We know you’re used to working in specific ways, and we want to help you transition your workflows to the new QuickBooks. (We also know this may be a little painful initially, but we’ll help you through that). You’ll get the hang of it quickly, and see how the new QuickBooks can streamline your work.
Let’s start with some important compass points. We call them:
 The navigation bar
The navigation bar
 The Create (+) menu
The Create (+) menu
 The Gear icon
The Gear icon
We’re going to walk you through each of them, so you understand what they are and why we’ve made these changes.
COMPASS POINT
The Navigation Bar
The navigation bar, on the left side of the page, has the items that you used to see in tabs lined across the top of the page (Customers, Vendors, Employees, and so on).
You used to have to select a tab and then click on a menu, but now it takes just one click to see how you’re doing, what you’ve done, and choose what you want to do next. Try it out for customers, vendors, employees, and transactions.
Here are two examples:
-
Click Customers to create a new invoice for a customer, or review a customer’s history with you over time.
-
Click Transactions to review your banking information, or manage your accounts (with no need for tab jumping, like in the old QuickBooks).
COMPASS POINT
The Create (+) Menu: Your Source for All Forms
Use the (+) to start anything new for anyone you work with: customers, vendors, employees, and so on. Here’s just a small sample of what you can do:
-
For customers you can create an invoice, receive a payment, set up an estimate, and more.
-
For your vendors you can record an expense, check, or bill, and more.
-
For employees, you can set up a paycheck, a single time activity, or a weekly timesheet.
-
You can even review bank deposits, transfer funds, make a journal entry, and create and send statements.
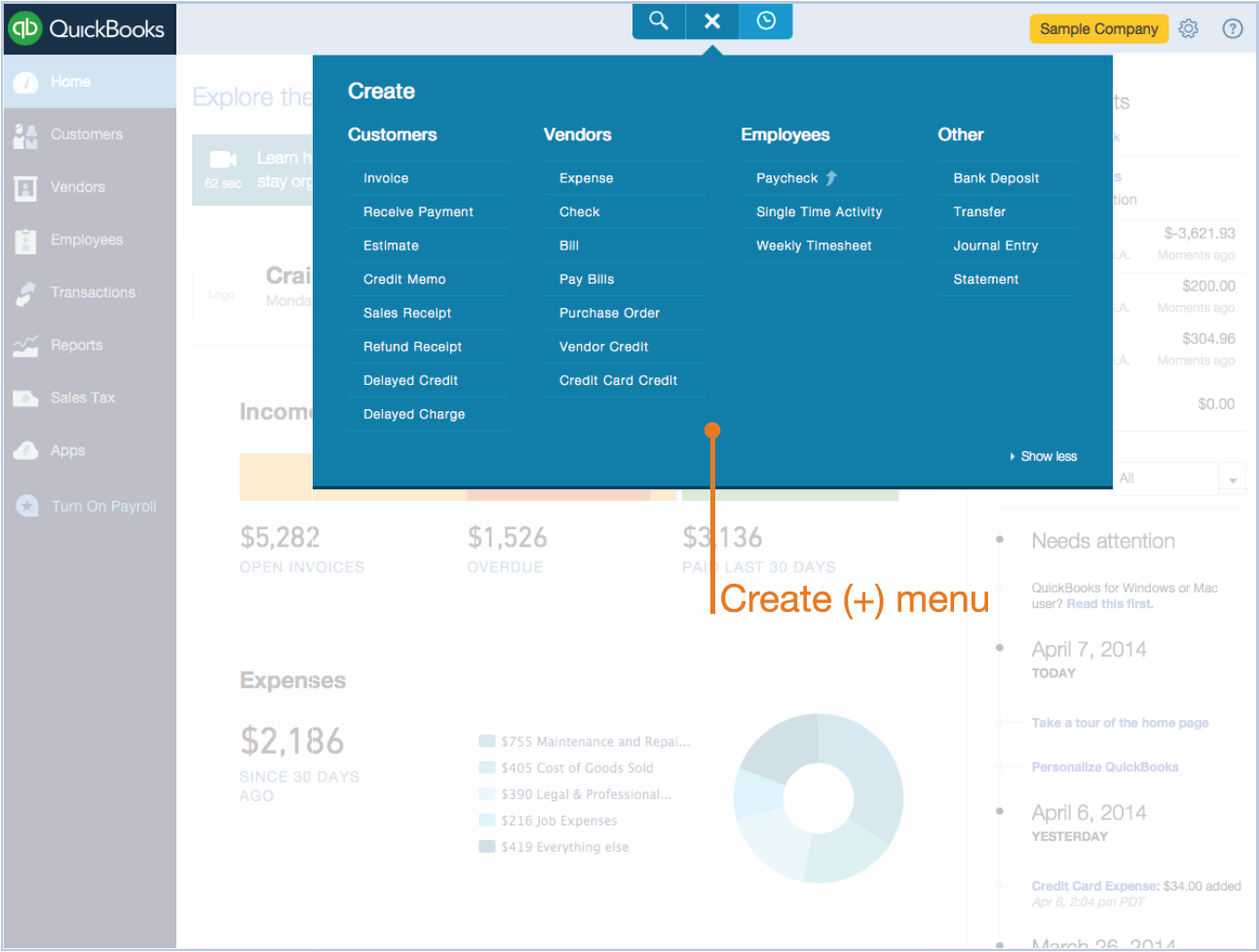
 QUICK TIPS
QUICK TIPS
- For Statement, look at the last link under Other, on the far right side of the menu.
- If the Create menu is “collapsed” when you open it (and doesn’t show all of the options), just click Show more to open the full menu.
COMPASS POINT
The Gear: Your Toolbox
The Gear lets you manage tasks that you do less often, like changing company settings, managing your chart of accounts, setting up products and services, or reviewing recurring transactions.
It’s organized so that you can quickly get to tasks that involve your settings and your lists, use tools like importing, exporting, reconciling or budgeting, and manage the details of your account.

 QUICK TIPS
QUICK TIPS
-
Preferences is now called Company Settings, and you’ll find it right under Settings.
-
Activity Log has been changed to Audit Log (to be more in line with accounting industry standards), so look for it under Tools.
-
Reconcile is also in the Tools menu.
WHERE DO I FIND?
The New Customer Center Page
This page makes it easy to find the customer you’re looking for and take the appropriate next action.
You’ll see more data here now, and quickly send emails and statements from the Batch actions dropdown.
The next recommended action is listed in the Action column, or you can open the dropdown to do other tasks, like receive a payment, create an invoice, or create an estimate.
WHERE DO I FIND?
The New Vendors Center Page
This page makes it easy for you to find the vendor you’re looking for, create a purchase order, write a check, and much more.
Now you can pay one vendor directly from the dropdown in the Action column. You can also choose the next recommended action, or open the dropdown and do other tasks like create an expense, or create a purchase order.
 QUICK TIP
QUICK TIP
Access all of your vendor forms (Expense, Check, Bill, and more), from the Create (+) menu.
WHERE DO I FIND?
My Employees
Use this page to manage and pay your employees. Once you've finished setting up payroll, we'll help you to create paychecks and keep track of your payroll taxes.
-
 Run payroll
Run payroll
Create paychecks for your employees (or use direct deposit to send them automatically to employees' bank accounts).
-
 Add or edit employees
Add or edit employees
Add employees, or click employees' names to update their information.
-
 Find payroll taxes under Taxes
Find payroll taxes under Taxes
We'll remind you when your payroll taxes are due and help you prepare tax forms that you just need to review and send.
WHERE DO I FIND?
My Banking
It's under Transactions in the navigation bar.
We’ve created a centralized location where you can manage all of your accounts. Just click Transactions to reveal Banking and select it to open the Bank and Credit Cards page.
To connect a bank account to your financial institution (so you can download electronic statements), click Add Account at the top right of the page. This was called either “download transactions” or “online banking” in your old QuickBooks.

 QUICK TIP
QUICK TIP
In the navigation bar you’ll also find Sales, Expenses, and Registers.
WHERE DO I FIND?
Income List
It's under the Transactions tab.
The Income List has been renamed “Sales,” and is grouped in the Navigation bar with other transaction lists.
 QUICK TIP
QUICK TIP
Just click on the Money Bar to do a fast sort of your transactions.
WHERE DO I FIND?
My Reports
Use the Reports page to see an overview of your available reports.
Below the search bar are links for Recommended, Frequently Run, My Custom Reports, and All Reports. (Recommended Reports shows what reports other businesses like yours are running.) Use these handy links to move quickly between different reports.
The new Reports page gives you a lot of flexibility. Search All Reports if you're not sure what you're looking for, go to My Custom Reports to view your memorized reports, and go to Frequently Run to view your most-used reports.


DETAIL VIEW
 QUICK TIP
QUICK TIP
To find Scorecard, go to All Reports > Business Overview > Scorecard. Take some time to look around and see what else you can find.
WHERE DO I FIND?
My Lists
Click All Lists under the Lists column to find: Chart of Accounts, Recurring Transactions, Products and Services, Locations, Payment Methods, Terms, Classes, and Attachments.
You can
get right
to your most frequently used lists
via
the Gear. Just click the link (Products and Services, Recurring Transactions, or Attachments).
WHERE DO I FIND?
The Shortcut Keys
We know that shortcut keys are very important to some users.
Here's how to find them in the new QuickBooks:
Press Ctrl+Alt+?. An overlay with tfhe keyboard shortcuts will appear.
© 2014 Intuit, Inc. All rights reserved. Intuit and QuickBooks are registered trademarks of Intuit, Inc. Terms and conditions, features, support, pricing and service options subject to change without notice.
 The navigation bar
The navigation bar
 The Create (+) menu
The Create (+) menu
 The Gear icon
The Gear icon